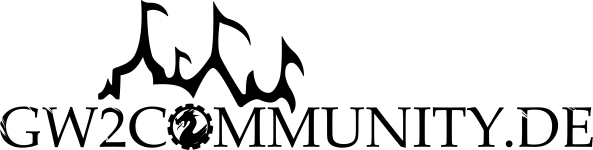Da heute im Gildenchat das Thema aufkam, habe ich mich eben daran gesetzt, einen möglichst übersichtlichen Guide für "Technik-Noobs" ![]() , die Probleme mit dem Spiel und/oder ihrem Betriebssystem haben, zu schreiben. Ich hoffe, er ist verständlich.
, die Probleme mit dem Spiel und/oder ihrem Betriebssystem haben, zu schreiben. Ich hoffe, er ist verständlich. ![]()
Bei Fragen einfach hier im Thread posten!
______________________________________________________________________________________________________________________________
Vorwort: Wer sich im Bereich Windows nicht sicher ist, sollte auf jeden Fall vorher ein Backup seiner Windows-Partition machen (Links hierzu findet Ihr weiter unten). Dann könnt Ihr beruhigt Neues ausprobieren und im Bedarfsfall das System wieder auf den vorherigen Status zurücksetzen. Es ist generell klug, regelmäßige System-Backups durchzuführen, da es auch ohne Euer Zutun zu Problemen kommen kann.
Im Allgemeinen halte ich nichts davon, Menschen abzuschrecken, sich auf neues Terrain zu begeben. Ihr solltet Euch vorher aber immer ausreichend informieren, und ich hoffe, die Links, die ich zu jedem Punkt hinzugefügt habe, helfen Euch dabei. Das meiste in diesem Guide ist optional und hängt von Eurem persönlichen Erfahrungsgrad mit Eurem Betriebssystem ab, aber ich denke, dass ich an den entsprechenden Stellen ausreichend darauf hingewiesen habe.
______________________________________________________________________________________________________________________________
1. Guild Wars 2
1.1 Temporäre Dateien / Cache
GW2 legt diese fortwährend (d. h. bei jeder Spielesitzung) an, um die Ladezeiten zu verkürzen. Diese kann man regelmäßig löschen und sollte es vor allem nach tiefgreifenden Updates tun. Ihr findet sie in folgendem Verzeichnis, wenn Ihr im Windows Explorer (Windows-Taste + E) folgendes in die Adresszeile eingebt:
%Temp%
Dort findet Ihr diverse Verzeichnisse, die wie folgt beginnen: gw2cache-{ Diese löscht Ihr allesamt.
(Gegebenenfalls müsst Ihr vorher Euren Windows Explorer so einstellen, dass versteckte Dateien angezeigt werden. Wie das geht, könnt Ihr hier nachlesen.)
1.2 Client-Reparatur
Manchmal nisten sich Fehler ein. Um den Client wieder auf einen sauberen Stand zu bringen und etwaige Schäden zu beheben, geht Ihr folgendermaßen vor:
- Ihr macht eine Kopie von Eurem GW2-Shortcut oder kreiert einen neuen
- Ihr rechtsklickt den neuen Shortcut und geht auf "Eigenschaften"
- In der Zeile "Ziel" fügt Ihr hinter den letzten Anführungszeichen das Kommando [Leerstelle]-repair hinzu. Das Ganze sieht dann z. B. so aus:
"C:\Spiele\Guild Wars 2\Gw2-64.exe" -repair (Achtung: Dies ist nur ein Musterbeispiel!) - Nun lasst Ihr dem Spiel Zeit, die gesamte Gw2.dat nach Fehlern zu durchforsten und diese zu beheben. Nach Beendigung entfernt Ihr den "-repair"-Befehl wieder bzw. löscht den dafür angefertigten Shortcut.
1.3 Local.dat
Diese Datei beinhaltet u. a. Eure Login-Informationen und einige Ingame-Einstellungen (jedoch nicht die Tastaturbelegung!). Der GW2 Technik-Support empfiehlt, bei Problemen diese Datei einfach mal zu löschen, wenn das Reparieren nichts gebracht hat.
Die Datei Local.dat findet sich hier: %AppData%\Guild Wars 2\
______________________________________________________________________________________________________________________________
2. Windows
Wichtig: Für die meisten dieser Schritte müsst Ihr Euren Windows Update Blocker, sofern Ihr diesen installiert habt, kurzzeitig deaktivieren.
2.1.1 Auf Systemfehler überprüfen
Das Erste, was Ihr tun solltet, wenn Probleme mit Eurem PC auftreten, ist die Überprüfung des Systems auf fehlerhafte Dateien:
- Windows-Taste + Q drücken
- CMD eingeben
- Auf "Eingabeaufforderung" rechtsklicken und "Als Administrator ausführen" auswählen
- Im neuen Fenster folgendes eingeben, mit Enter bestätigen und warten, bis der Scan zuende ist: SFC /scannow
- Windows überprüft auf fehlerhafte Systemdateien und repariert diese automatisch
2.1.2 Windows-Image reparieren
Sollte der obige Scan nicht ausreichen, kann man auch sein Betriebssystem auf dessen "Gesundheitszustand" überprüfen und online reparieren. Hierzu müsst Ihr wieder die Eingabeaufforderung wie in 2.2.1 öffnen. Alles weitere findet Ihr hier: https://www.windowscentral.com…y-repair-windows-10-image
Der Befehl zur vollständigen Wiederherstellung lautet: DISM /Online /Cleanup-Image /RestoreHealth
2.2 Tipps zur regelmäßigen Windows-Wartung
Es ist nicht nötig, Windows ständig neu aufzusetzen, sobald das System träge wird. Eine regelmäßige Wartung Eures Betriebssystems sorgt dafür, dass es lange Zeit rund läuft. Hierzu müsst Ihr lediglich folgende Dinge beachten:
- Datenträger bereinigen mit dem Windows-eigenen Tool: https://support.microsoft.com/…51-39ad-23d6-434b4d5b9a68
- Mit CCleaner Free regelmäßig vor dem Herunterfahren des PCs das System säubern: https://www.ccleaner.com/de-de/ccleaner/download
(Hinweis: Wer nicht auf dem Gebiet bewandert ist, sollte besser die Finger davon lassen!) - Software und Systemtreiber immer auf dem neusten Stand halten: Dazu besucht Ihr am besten die entsprechenden Herstellerseiten (z. B. die Eures Mainboard-Herstellers).
- Unter Erweitere Systemeinstellungen die Leistung optimieren, indem Ihr unnötige Systemeffekte deaktiviert oder veraltete Wiederherstellungspunkte löscht.
Dazu macht Ihr einen Rechtsklick auf den Arbeitsplatz ("Dieser PC") und wählt im folgenden Fenster rechts "Erweiterte Systemeinstellungen" aus. Dort findet Ihr die Punkte "Leistung" und "Starten und Wiederherstellen".
Tipp: Unter "Leistung" findet Ihr auch die Einstellungsoptionen zur Windows-Auslagerungsdatei. In den meisten Fällen ist es am besten, die Standardeinstellung (d. h. automatisches Management) beizubehalten. - Festplatte defragmentieren: Bei SSDs heißt es "Trimmen", ist nicht wirklich erforderlich (allzu häufiges Trimmen kann dem Laufwerk sogar schaden) und erfüllt de facto einen anderen Zweck als das gute, alte Defragmentieren von Festplatten (HDDs). Letzteres sollte man aber ruhig hin und wieder tun, wenn man noch eine HDD verwendet. Bei neueren Windows-Versionen reicht das Windows-eigene Tool völlig aus (ansonsten gibt es Alternativen, wie etwa Defraggler).
Solltet Ihr dennoch wieder einmal in die Verlegenheit kommen, Windows frisch installieren zu müssen, wäre es ratsam, mehrere Partitionen anzulegen. Nur alles Systemrelevante installiert Ihr auf C:, alles Weitere, z. B. auch Eure Games (oder private Dateien, Fotos, etc.), packt Ihr auf eine andere Partition, so dass all dies bei einer erneuten Neuinstallation von Windows oder auch einer Systemwiederherstellung unberührt bleibt und Ihr nicht mühsam vorher Tonnen an Daten sichern müsst. (Für nachträgliches Partitionieren gibt es auch sehr gute Programme, beispielsweise EaseUS Partition Master.)
2.3.1 Windows 10-Updates steuern
Wer nicht möchte, dass Windows sich automatisch - nach den vom User festgelegten Zeiten - aktualisiert, was sich mitten im Spiel äußert störend auswirken kann, der kann Windows-Updates auch komplett deaktivieren und sie bei Bedarf manuell wieder aktivieren und ausführen.
Hierzu benutzt man den Windows Update Blocker: https://www.chip.de/downloads/…te-Blocker_137221077.html
Achtung: Regelmäßige Betriebssystem-Updates sind essenziell für die Sicherheit Eures Systems. Ihr solltet bei der Nutzung dieses Tools daher darauf achten, es regelmäßig zu deaktivieren und Windows manuell nach Updates suchen lassen. Ihr könnt Euch vorher auch auf der Microsoft-Seite über die Details jedes Updates informieren. Bei größeren Updates (wie z. B. dem Wechsel auf eine neue Windows 10-Version), solltet Ihr Euch in jedem Fall im Netz schlau machen, da das Neuste nicht auch immer automatisch das Beste ist. Oft dauert es, bis Microsoft eine neue Windows-Version von Kinderkrankheiten befreit und benutzersicher macht - das heißt jedoch nicht, dass Ihr die Windows-Version, welche Ihr aktuell nutzt, nicht weiterhin regelmäßig mit Sicherheits- und anderen Updates versorgen solltet.
2.3.2 Windows 10 debloaten
Windows 10 ist dafür bekannt, vieles zu installieren, was die meisten Computercracks nicht brauchen oder gar wollen. Diese ganzen unnötigen Programme, von denen viele im Hintergrund laufen (wie etwa die Telemetrie, die ständig Informationen an Microsoft sendet), blähen (Englisch: to bloat) das System nur unnötig auf. Wer es sich zutraut, kann dem Abhilfe schaffen.
Eine ausführliche Anleitung und das dazugehörige Tool findet Ihr hier: https://christitus.com/debloat-windows-10-2020/
Informiert Euch vorher genau, was wie entfernt wird, denn eventuell könnte es etwas sein, das Ihr persönlich weiterhin nutzen wollt. Man kann auch eine Whitelist und Blacklist anlegen, um genau zu steuern, welche Element entfernt werden sollen und welche nicht. Dazu müsst Ihr Euch allerdings mit Euren Betriebssystem halbwegs gut auskennen.
______________________________________________________________________________________________________________________________
3. Unabhängige Linksammlung
Anbei ein paar schnelle Links, die für den Einen oder die Andere von Interesse sein könnten:
3.1 Grafikkarte
- Display Driver Uninstaller: https://www.wagnardsoft.com/
- nVidia-Treiber finden: https://www.nvidia.com/de-de/geforce/drivers/
- AMD-Treiber finden: https://www.amd.com/de/support
3.2 System-Backup
- Windows: https://support.microsoft.com/…9d-3ea3-ed18-52ef2b88cbef
- Acronis True Image: https://www.acronis.com/de-de/products/true-image/
3.3 System-Informationstools
- Speccy: https://www.ccleaner.com/speccy
- AIDA64: https://www.aida64.com/
3.4 Analyse-Tools
- RAM-Fehlercheck: https://www.techpowerup.com/memtest64/
- GPU-Z: https://www.techpowerup.com/download/techpowerup-gpu-z/
- CPU-Z: https://www.cpuid.com/softwares/cpu-z.html
- Hardware-Überprüfung: https://www.cpuid.com/softwares/hwmonitor.html